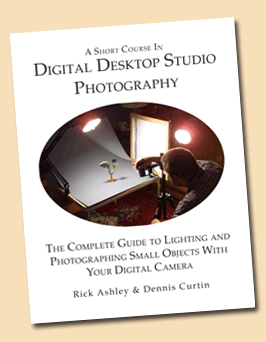Quick Tip: Using Photoshop to Add Vignette
By Brian Auer • September 18th, 2007Vignette (pronounced vin-'yet) is a sort of framing element that you'll sometimes see in photos (particularly older photos or Lomo shots), in which the image fades out toward the corners. It's most commonly seen as a fade out to black, but white is also used sometimes. The vignette can be a powerful element of the photo because it has a natural tendency to draw the eye toward the center of the photo.

Vignette can be produced naturally if you're using a lens intended for a smaller medium (like using a dSLR lens on a film SLR), because parts of the lens actually block out some of the light from hitting the sensor or film. There are a few other methods of getting the vignette effect, but the simplest of them is with Photoshop. Also, using Photoshop will allow you a wider range of control since it can be adjusted many times without destroying pixels.
The following Photoshop techniques are non-destructive (destroying pixels is a bad thing, and it's downright mean) and easy to adjust. Now listen closely, and do as I do:
- DO THIS AS YOUR LAST STEP IN PHOTOSHOP!!!
- Create a new empty layer on top of the stack. Ctrl + Alt + Shift + N
- Fill the layer with pure white. Shift + Backspace
- Set the blend mode to "Multiply". Alt + Shift + M
- Apply the vignette filter to the new layer.
Filter >> Distort >> Lens Correction… - Mess with the "Amount" and "Midpoint" sliders in the "Vignette" section.
- Press "OK", and now you have art!
You've officially added vignette to the photo in a non-destructive manner using Photoshop. If you decide to come back to the photo at a later time and you want to change the vignette, just refill the top layer with white and repeat lens correction. This isn't the only way to do this (and I apologize to those who don't use Photoshop), but its the easiest and safest way that I know of.